Windows gagal booting bisa menjadi masalah yang cukup mengganggu, terutama jika perangkat digunakan untuk keperluan penting.
Masalah ini biasanya ditandai dengan komputer yang tidak bisa masuk ke sistem operasi, berhenti di logo Windows, atau mengalami Blue Screen of Death (BSOD).
Penyebabnya bisa bermacam-macam, mulai dari kesalahan sistem, file yang korup, hingga masalah perangkat keras.
Windows Gagal Booting: Penyebab dan Cara Mengatasinya

Salah satu penyebab umum Windows gagal booting adalah adanya file sistem yang rusak atau hilang.
Hal ini bisa terjadi akibat pemadaman listrik mendadak, serangan virus, atau pembaruan yang gagal.
Untuk mengatasi masalah ini, pengguna dapat mencoba masuk ke Safe Mode dengan menekan tombol F8 (pada beberapa versi Windows) atau menggunakan Advanced Startup Options.
Dari sana, pengguna bisa menjalankan perintah Startup Repair atau menggunakan fitur System Restore untuk mengembalikan Windows ke kondisi sebelum terjadi kerusakan.
Selain masalah pada file sistem, kerusakan hard disk atau SSD juga bisa menjadi penyebab utama kegagalan booting.
Hard disk yang mengalami bad sector atau SSD yang bermasalah bisa menghambat proses startup Windows.
Untuk memeriksanya, pengguna dapat mencoba masuk ke Command Prompt melalui Advanced Startup Options dan menjalankan perintah chkdsk /f /r.
Jika hard disk atau SSD sudah terlalu rusak, menggantinya dengan yang baru mungkin menjadi solusi terbaik.
Driver yang tidak kompatibel atau program yang bermasalah juga dapat menyebabkan Windows gagal booting.
Misalnya, setelah menginstal driver baru atau melakukan pembaruan sistem, komputer bisa mengalami crash saat dinyalakan kembali.
Dalam kasus ini, pengguna bisa mencoba Uninstall Update atau Rollback Driver melalui Safe Mode untuk mengembalikan sistem ke kondisi sebelum masalah terjadi.
Menggunakan opsi Last Known Good Configuration juga bisa menjadi solusi jika Windows tidak bisa masuk ke mode normal.
Jika semua cara di atas tidak berhasil, solusi terakhir yang bisa dilakukan adalah menginstal ulang Windows.
Pengguna dapat membuat media instalasi Windows menggunakan USB bootable dan memilih opsi Repair your computer terlebih dahulu sebelum melakukan instalasi ulang penuh.
Meskipun metode ini cukup drastis, terkadang ini adalah satu-satunya cara untuk mengatasi kegagalan booting yang parah.
Oleh karena itu, penting untuk selalu melakukan backup data secara rutin agar tidak kehilangan file penting saat harus menginstal ulang sistem operasi.
Cara Menggunakan Recovery Mode untuk Memperbaiki Booting
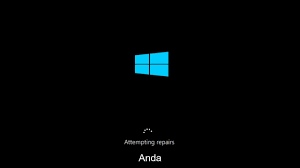
Ketika perangkat mengalami masalah saat booting, seperti stuck di logo, restart berulang, atau gagal masuk ke sistem, Recovery Mode dapat menjadi solusi untuk memperbaikinya.
Recovery Mode adalah fitur bawaan pada sistem operasi yang memungkinkan pengguna
melakukan pemulihan, reset, atau perbaikan sistem tanpa perlu masuk ke tampilan utama perangkat.
Fitur ini tersedia di berbagai perangkat, termasuk komputer berbasis Windows dan macOS, serta smartphone Android dan iOS.
Untuk masuk ke Recovery Mode, setiap perangkat memiliki kombinasi tombol atau langkah yang berbeda.
Pada komputer Windows, pengguna dapat masuk ke Recovery Mode dengan menekan F8, Shift + Restart, atau menggunakan media instalasi Windows.
Setelah masuk ke Recovery Mode, terdapat beberapa opsi yang bisa digunakan untuk memperbaiki masalah booting.
Pada Windows, fitur Startup Repair dapat digunakan untuk memperbaiki sistem secara otomatis,
sementara di macOS, pengguna bisa mencoba Disk Utility untuk memperbaiki disk yang bermasalah.
Di perangkat Android dan iOS, opsi seperti Wipe Cache Partition dapat menghapus cache yang menghambat sistem tanpa kehilangan data.
Jika masalah masih berlanjut, pengguna dapat melakukan Factory Reset untuk mengembalikan perangkat ke pengaturan pabrik, meskipun cara ini akan menghapus semua data di dalamnya.
Sebelum melakukan Factory Reset, sangat disarankan untuk mencadangkan data terlebih dahulu jika memungkinkan.
Pada beberapa kasus, masalah booting dapat disebabkan oleh file sistem yang rusak atau aplikasi yang tidak kompatibel.
Jika masih bisa mengakses Safe Mode, coba hapus aplikasi yang baru diinstal sebelum perangkat mulai bermasalah.
Menggunakan Recovery Mode dengan benar dapat membantu mengatasi berbagai masalah booting tanpa perlu membawa perangkat ke teknisi.
Namun, pengguna harus berhati-hati dalam memilih opsi pemulihan agar tidak kehilangan data yang penting.
Dengan memahami fungsi Recovery Mode dan cara menggunakannya, pengguna dapat lebih siap
menghadapi berbagai masalah teknis pada perangkat mereka dan memperbaikinya secara mandiri.
Instalasi Ulang Windows sebagai Solusi Terakhir
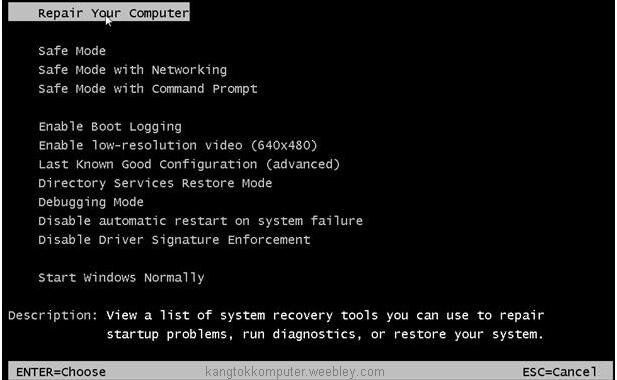
Komputer yang sering mengalami masalah seperti kinerja lambat, sering crash, atau terkena virus dapat menghambat produktivitas pengguna.
Banyak cara yang bisa dilakukan untuk mengatasi masalah tersebut, mulai dari membersihkan file sampah, menghapus aplikasi yang tidak diperlukan, hingga memperbarui sistem.
Namun, jika berbagai solusi telah dicoba tetapi masalah tetap ada, maka instalasi ulang Windows bisa menjadi pilihan terakhir untuk mengembalikan performa komputer seperti semula.
Instalasi ulang Windows merupakan proses mengganti sistem operasi yang ada dengan versi baru dari Windows, baik dengan tetap mempertahankan data maupun menghapusnya secara keseluruhan.
Proses ini dapat menghilangkan berbagai permasalahan yang disebabkan oleh file sistem yang rusak, malware, atau kesalahan konfigurasi yang sulit diperbaiki secara manual.
Sebelum melakukan instalasi ulang, penting bagi pengguna untuk mencadangkan data penting agar tidak hilang selama proses berlangsung.
Ada beberapa metode instalasi ulang Windows yang bisa dipilih, tergantung pada kondisi yang terjadi pada perangkat.
Jika komputer masih bisa masuk ke sistem, pengguna dapat menggunakan fitur Reset This PC yang tersedia di Windows 10 dan Windows 11.
Fitur ini memungkinkan pengguna untuk mengatur ulang sistem tanpa harus menggunakan perangkat eksternal.
Namun, jika sistem sudah tidak bisa diakses, maka instalasi ulang dapat dilakukan menggunakan USB bootable yang berisi file instalasi Windows.
Meskipun instalasi ulang dapat mengatasi berbagai masalah pada komputer, metode ini juga memiliki beberapa kekurangan.
Proses instalasi ulang memerlukan waktu, terutama jika pengguna harus menginstal ulang aplikasi dan mengatur ulang preferensi sistem.
Selain itu, beberapa driver perangkat keras mungkin perlu diperbarui secara manual setelah instalasi selesai.
Oleh karena itu, instalasi ulang sebaiknya dilakukan hanya jika tidak ada cara lain yang lebih efektif untuk memperbaiki masalah.
Baca Juga: https://ruangbimbel.co.id/hama-tanaman/