Blue Screen pada windows adalah masalah yang sering dialami oleh pengguna Windows ketika sistem mengalami kegagalan kritis.
Layar biru ini muncul sebagai tanda bahwa sistem operasi tidak dapat berfungsi dengan normal karena adanya kesalahan serius.
Biasanya, BSOD disertai dengan pesan error dan kode tertentu yang dapat membantu pengguna dalam mengidentifikasi penyebab masalah.
Blue Screen pada Windows

Meskipun terlihat mengkhawatirkan, BSOD sebenarnya merupakan mekanisme perlindungan sistem untuk mencegah kerusakan lebih lanjut pada perangkat.
Penyebab utama BSOD dapat bervariasi, tetapi beberapa faktor umum meliputi driver perangkat yang tidak kompatibel, masalah perangkat keras, dan kesalahan pada sistem operasi.
Driver yang usang atau rusak sering kali menjadi pemicu utama karena Windows bergantung pada driver untuk berkomunikasi dengan perangkat keras.
Selain itu, kerusakan pada RAM, hard drive, atau kartu grafis juga dapat menyebabkan sistem crash dan memunculkan layar biru.
Untuk mengatasi BSOD, langkah pertama yang harus dilakukan adalah mencatat kode error yang muncul pada layar.
Kode ini dapat digunakan untuk mencari solusi spesifik melalui situs web resmi Microsoft atau forum komunitas teknologi.
Selain itu, pengguna dapat mencoba menjalankan Windows dalam Safe Mode, yang memungkinkan sistem berjalan dengan konfigurasi minimal
sehingga memudahkan dalam mendiagnosis apakah masalah disebabkan oleh perangkat lunak atau perangkat keras.
Jika BSOD disebabkan oleh driver yang bermasalah, memperbarui atau menginstal ulang driver dapat menjadi solusi yang efektif.
Pengguna dapat mengunduh driver terbaru dari situs resmi produsen perangkat keras atau menggunakan fitur Device Manager pada Windows untuk memperbaruinya secara otomatis.
Selain itu, melakukan pemindaian sistem dengan Windows Memory Diagnostic atau Check Disk Utility dapat membantu mengidentifikasi dan memperbaiki kesalahan pada memori atau penyimpanan.
Mencegah BSOD dapat dilakukan dengan menjaga sistem tetap diperbarui dan menghindari instalasi perangkat lunak yang tidak terpercaya.
Melakukan perawatan rutin seperti membersihkan file sampah, memeriksa kesehatan hardware, dan memastikan pendinginan perangkat berjalan dapat membantu mengurangi risiko crash sistem.
Dengan langkah-langkah yang tepat, pengguna dapat meminimalkan kemungkinan mengalami BSOD dan menjaga performa Windows tetap stabil.
Cara Mengatasi Blue Screen dengan Safe Mode
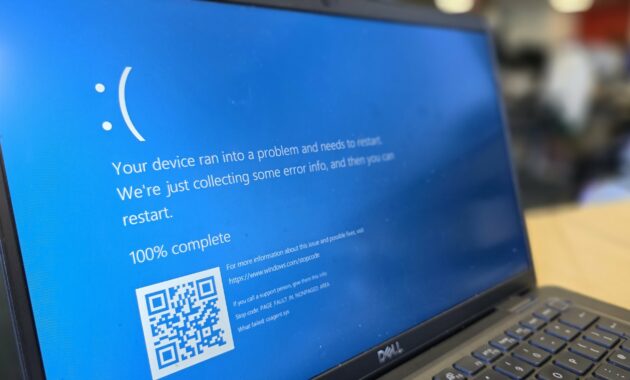
Blue Screen of Death (BSOD) adalah salah satu masalah yang sering terjadi pada sistem operasi Windows.
Biasanya, BSOD muncul karena kesalahan sistem, driver yang bermasalah, atau konflik perangkat lunak.
Ketika ini terjadi, komputer kita akan restart secara otomatis dan sulit untuk dioperasikan seperti biasa.
Salah satu cara efektif untuk mengatasi masalah ini adalah dengan masuk ke Safe Mode, yaitu mode pemulihan yang menjalankan sistem dengan fitur dasar untuk memudahkan perbaikan.
Untuk masuk ke Safe Mode, pengguna perlu melakukan beberapa langkah sesuai dengan kondisi komputer.
Jika komputer masih bisa diakses, tekan Shift + Restart di menu Start > Power untuk membuka opsi pemulihan.
Dari sana, pilih Troubleshoot > Advanced options > Startup Settings, lalu tekan Restart. Setelah itu, tekan tombol 4 atau F4 untuk masuk ke Safe Mode.
Jika komputer tidak bisa masuk ke sistem, Safe Mode dapat diakses dengan menyalakan dan mematikan komputer secara paksa tiga kali hingga muncul layar pemulihan otomatis.
Setelah berhasil masuk ke Safe Mode, pengguna bisa mulai melakukan berbagai langkah perbaikan. Salah satu penyebab utama BSOD adalah driver yang tidak kompatibel atau rusak.
Oleh karena itu, buka Device Manager dan periksa apakah ada driver dengan tanda peringatan. Jika ada, coba perbarui atau hapus driver tersebut, lalu restart komputer untuk melihat apakah masalah sudah teratasi.
Selain itu, jika BSOD muncul setelah menginstal program tertentu, hapus program tersebut melalui Control Panel > Programs and Features.
Langkah berikutnya adalah memeriksa apakah ada file sistem yang rusak dengan menggunakan Command Prompt.
Jalankan perintah sfc /scannow untuk memperbaiki file yang bermasalah. Selain itu, pengguna juga dapat menjalankan chkdsk /f /r untuk memeriksa dan memperbaiki sektor yang rusak pada hard drive.
Jika masalah masih berlanjut, gunakan fitur System Restore untuk mengembalikan sistem ke kondisi sebelumnya yang masih stabil.
Solusi Jika Blue Screen Terus Muncul
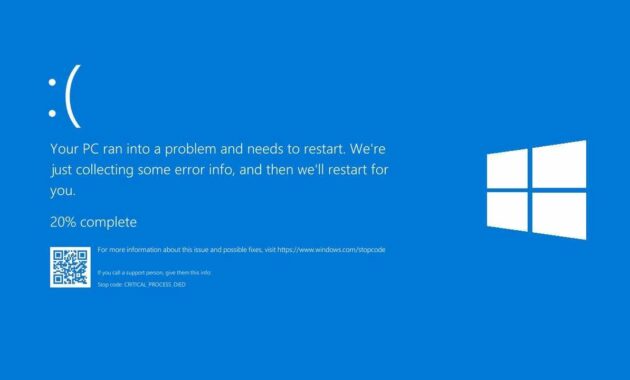
Blue Screen of Death (BSOD) adalah salah satu masalah yang sering terjadi pada komputer berbasis Windows.
Masalah ini biasanya disebabkan oleh kesalahan sistem, driver yang tidak kompatibel, atau kerusakan perangkat keras.
Jika Blue Screen terus muncul, maka kinerja komputer bisa terganggu, bahkan dalam beberapa kasus dapat menyebabkan kehilangan data.
Oleh karena itu, penting untuk mengetahui penyebabnya dan menemukan solusi yang tepat agar komputer bisa kembali berfungsi dengan normal.
Langkah pertama yang bisa dilakukan adalah memperhatikan pesan kesalahan yang muncul saat Blue Screen terjadi.
Biasanya, layar biru akan menampilkan kode error seperti “CRITICAL_PROCESS_DIED”, “MEMORY_MANAGEMENT”,
atau “IRQL_NOT_LESS_OR_EQUAL”. Kode-kode ini bisa digunakan untuk mencari tahu penyebab spesifik dari BSOD.
Pengguna bisa mencatat kode tersebut dan mencari solusinya melalui situs resmi Microsoft atau forum teknologi.
Selanjutnya, pastikan semua driver perangkat telah diperbarui. BSOD sering kali terjadi karena driver yang usang atau tidak kompatibel dengan sistem operasi.
Untuk memperbarui driver, pengguna dapat membuka Device Manager, memilih perangkat yang bermasalah, lalu memperbarui drivernya melalui opsi Update Driver.
Jika setelah pembaruan masalah masih terjadi, pengguna bisa mencoba mengembalikan driver ke versi sebelumnya atau melakukan instalasi ulang.
Jika Blue Screen masih sering muncul, ada kemungkinan sistem operasi mengalami kerusakan. Dalam kasus ini, pengguna bisa menjalankan System File Checker (SFC) dengan mengetikkan perintah sfc /scannow di Command Prompt.
Selain itu, fitur System Restore juga dapat digunakan untuk mengembalikan sistem ke kondisi sebelumnya saat masih stabil.
Jika metode ini tidak berhasil, langkah terakhir yang bisa dilakukan adalah melakukan instalasi ulang Windows.
Terakhir, jika semua langkah di atas belum menyelesaikan masalah, ada kemungkinan bahwa BSOD disebabkan oleh kerusakan perangkat keras, seperti RAM atau hard drive yang bermasalah.
Pengguna dapat melakukan pengecekan dengan menggunakan alat diagnostik seperti Windows Memory Diagnostic untuk memeriksa kondisi RAM dan CHKDSK untuk mengecek hard drive.